|
St. Francis |
|

|
Home Page Workshop Home Computers Home |
||
|
Computer Navigation & Google Earth Charts |
||
|
Photos & Scanning |
||
|
iPad Navigation |
||
|
eBooks |
||
|
Movies |
||
|
Sharing Your Adventures |
||
|
Internet Access in Remote Locations |
||
|
Making Money from Your Website |
||
|
Backups & Security |
||
|
Useful Utilities |
||
|
Computer Links |
||
|
About Us |
||
|
Contact Us |
||
|
|
Computer Tips and Tricks
Photos and Scanning
Last Updated:
12/24/2021
| My Favorite Photo Programs | Resizing Photos | Capturing Your Computer Screen |
| Scanning B/W Documents |
Every camera and every printer comes with a photo manipulation program. I got tired of re-learning how to do things I already knew how to do, when I changed cameras and printers. I also do not like the "hold your hand" program that take 20 clicks to do anything. Once I have learned how to do something (ie resize a picture), I don't want to be led by the hand every time I want to do it. So I DO NOT install the 'photo manipulation' programs that come with the cameras and scanners.
Here are the programs I use every day for photo manipulation on my computer.
1. FastStone Image Viewer - Free. After my original go-to program was obsoleted, I have switched to FastStone, and love it. But it takes a little practice to use it efficiently.
2. Irfanview - Free - Fully functional, a bit quirky, also in the running as a replacement to CompuPic
3. CutePDF Pro - Free/$49.95 - There may be other PDF file programs out there that are just as good, but CutePDF does just about everything I need, and the 'Print to PDF' function is free. (more here)
4. MS Paint - Free. Pre-installed on Windows 7 and below. Available for download to newer Windows OS's.
My primary photo program is currently FastStone Image Viewer. The things I love about FastStone:
1. Very fast photo manipulation. To resize a photo, you select a menu item 'Edit/Resize' and what size you want, and boom, it's done. It has a bunch of standard sizes built in, plus an 'any size' menu where you specify the pixel size.
2. Batch photo manipulation. With FastStone, you can select a bunch of photos and do many powerful things:
a. Resize (up or down)
b. Image quality manipulation (tint, hue, contrast, etc
c. Add a text overlay (anywhere on photo, any font, color, size)
d. Rename files
e. Convert file formats (.bmp<->.jpg)
Scanning Black and White (B/W) Documents
Bottom Line: Use FastStone Image Viewer, Grey Scale, 100dpi, save as PDF
On a boat, we just can't deal with paper. So every piece of paper I want to keep eventually gets scanned. We have a printer/copier/scanner aboard, and another one at home. We do a lot of scanning at home because that's where our mail goes, and we sort through it all, scan what we want to keep, and bring that back aboard on our computer.
It is difficult to get a good scan on a B/W document and then make the
document small. I tried scanning with these apps on the Lexmark
printer/scanner in FL, to compare features functions:
1. Msoft Scan & Picture Wizard
2. IrfanView
3. FastStone Image Viewer
4. CutePDF
There are 2 issues, ease of scanning and scanning document size.
Ease of scanning winner: FastStone Image Viewer
It will scan to BOTH PDF and JPG. Scans completed go in a film strip and you
can selectively delete, reorder, re-scan, etc. When you save to PDF, it will
KEEP the program open with the JPGs so you can also, if you want, save some or all to
JPG. It's easy to manipulate what you've scanned prior to saving it.
(delete and re-scan pages, rearrange, etc)
Scanning document size: All the apps seem to use the SCANNER's own scanning software
and interface. I doubt that there is any significant difference in output
size.
1. If there is ANY handwriting, DON'T use the 'B/W' scans. The handwriting
completely washes out. You need to use Gray Scale.
2. Best size settings was scanning 'Gray Scale 100 dpi Letter' which
essentially ends up with a 1024 x 768 sized document and an acceptable
quality. The more DPI you select, the better the output, but significantly
bigger output. Example:
Grayscale 75 dpi - 113k pdf - poor quality
Grayscale 100 dpi - 185k pdf - ok quality
Grayscale 150 dpi - 358k pdf - ok quality
B/W 300 dpi - 126k pdf - ok quality, but handwriting gone
(tests done on Lexmark 2600 printer/scanner, with CutePDF)
Cute PDF is easy to turn multiple existing JPG's into PDF files using its
"Merge PDF Files" function. Fast Stone can do the same thing using its
"Create / Multipage File Builder" function and 'File / Save As' PDF.
Fast Stone Image Viewer is Free. CutePDF is not. (However,
CutePDF offers a free "print to PDF" function that will let you turn any
printable page/document into a PDF file).
Capturing Your Computer Screen
There used to be 'screen capture' programs (and probably still are). Several of the popular photo programs, including IrfanView and FastStone have a 'screen capture' utility. But in Windows, it's pretty easy to do a simple full screen or full window capture, anytime, without any program.
Try this... Find your 'Alt' button on your keyboard (usually on the lower left of the keyboard layout), and your "PrtSc" button (usually on the upper right). To capture just what's on the foreground window, hold down the Alt button and click the PrtSc button. This has copied an image of your foreground window to the clipboard. Now you can paste it anywhere (MS Word, Powerpoint, an Image program). To capture the whole screen (foreground and background), click just the PrtSc button.
Alt-PrtSc - Copies the Foreground Window
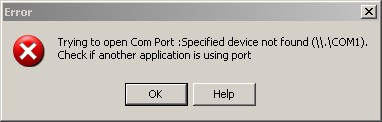
PrtSc - Copies the Entire Screen
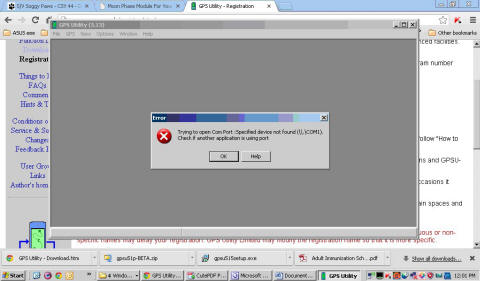
If you want more options (or you want to save what you capture to a JPG file instead of inserting into another document), FastStone Image Viewer has a very powerful (and easy to use) capture screen capability.
To capture the a window other than the 'foreground window' use 'Capture Window/Object' instead of 'Foreground'. With Capture Window/Object, you can select which thing on the screen to capture. FSIV also has a 'Capture Rectangle' that will let you select with a rectangle what you want to save.
You can either choose to save what you have captured to a folder, as a JPG file, or to the clipboard, for pasting into another program, or onto the FSIV image screen, for manipulation before saving.
